Find Adobe After Effects Animation Studio in Bangladesh - SPurno Animation Studio | Beginner’s Guide to Adobe After Effects Animation
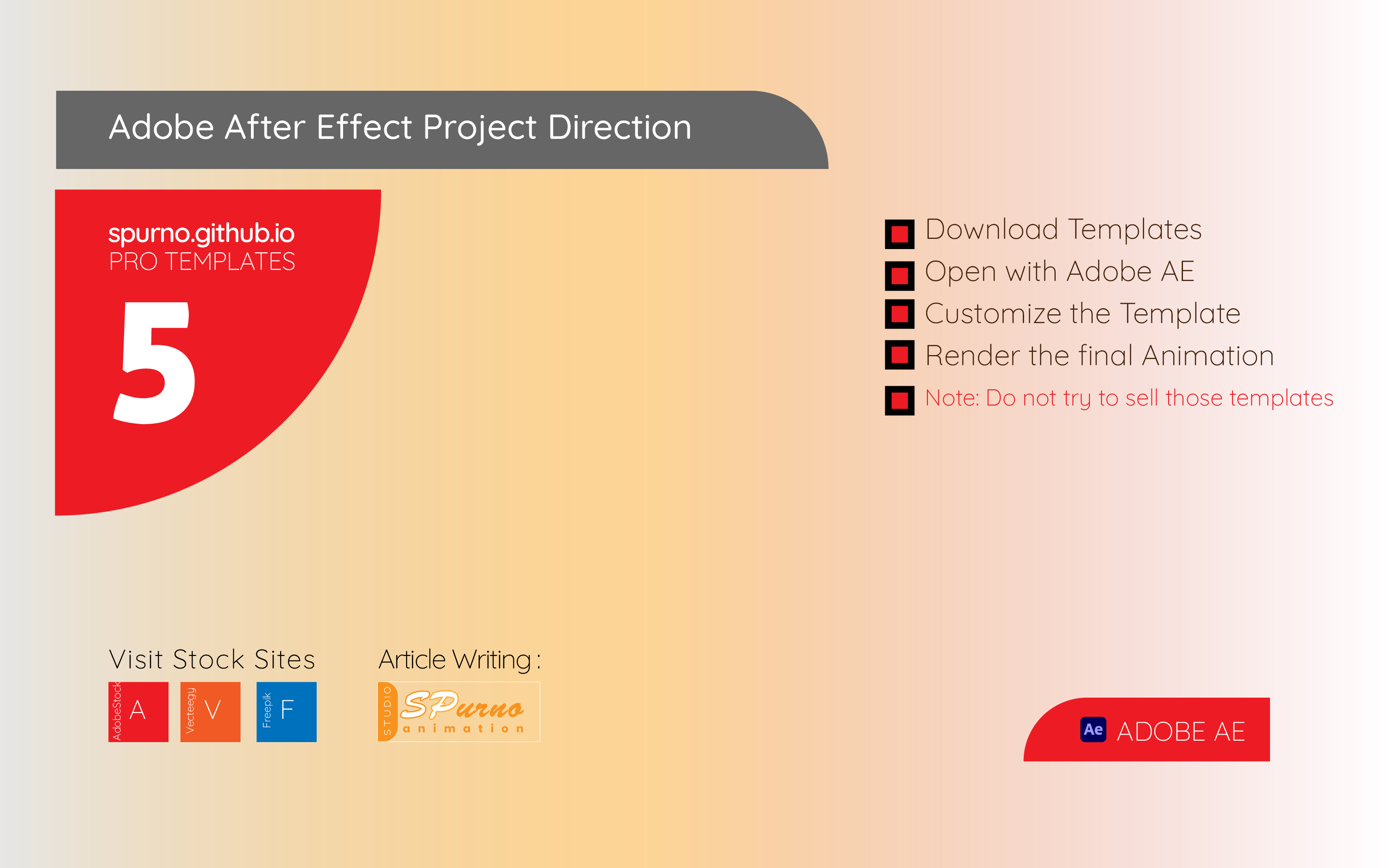
Step-by-Step Adobe After Effects Animation Tutorial | Top Adobe After Effects Plugins for Animators
Introduction to Adobe After Effects
Adobe After Effects is a powerful tool for creating motion graphics and visual effects. It is widely used in the film, TV, and web video industries. This guide will help you get started with the basics of After Effects and guide you through the process of creating simple animations.
Getting Started
1. Installing After Effects
-
Download Adobe Creative Cloud from the official Adobe website.
Install Creative Cloud on your computer.
Sign in with your Adobe ID.
Download and install After Effects from the Creative Cloud interface.
2. Understanding the Interface
After launching After Effects, you will see several panels:
-
Project Panel: Manages your assets (videos, images, audio files).
Composition Panel: Displays your current composition (your working canvas).
Timeline Panel: Shows layers and keyframes, where most animation work happens.
Tools Panel: Contains tools for editing and creating elements.
Infgraphic Template
Visit Infographic profile & Buy from AdobeStock
Pricing plans
40% OFFThis is where we sit down, grab a cup of coffee and dial in the details. Understanding the task at hand and ironing out the wrinkles is key.
3. Creating a New Project and Composition
-
Create a New Project: Go to
File > New > New Project.
Create a New Composition: Go to Composition > New Composition. Set your desired resolution, frame rate, and duration.
Basic Animation Workflow
1. Importing Assets
-
Import Files: Drag and drop your files into the Project Panel or go to
File > Import > File.
Organize Assets: Create folders in the Project Panel to organize your files.
2. Adding Assets to a Composition
-
Drag Assets: Drag your assets from the Project Panel to the Timeline or Composition Panel.
Layer Order: Arrange layers in the Timeline Panel. Layers at the top are in front of layers below.
3. Basic Transformations
-
Position: Move layers around the composition. Shortcut:
P.
Scale: Resize layers. Shortcut: S.
Rotation: Rotate layers. Shortcut: R.
Opacity: Adjust the transparency of layers. Shortcut: T.
4. Keyframing Basics
Keyframes are essential for creating animations. They mark the start and end points of any change.
-
Activate Keyframes: Click the stopwatch icon next to the property you want to animate (e.g., Position, Scale).
Create Keyframes: Move the playhead to a different time, change the property value, and After Effects will create a new keyframe.
Preview Animation: Press
Spacebar to play the composition and see your animation.
Creating Simple Animations
1. Moving an Object
-
Select Layer: Click on the layer you want to animate.
Position Keyframes: Move the playhead to the start, click the Position stopwatch, move the playhead forward, and then move the object in the Composition Panel.
2. Scaling an Object
-
Select Layer: Click on the layer you want to animate.
Scale Keyframes: Move the playhead to the start, click the Scale stopwatch, move the playhead forward, and then change the scale value.
3. Rotating an Object
-
Select Layer: Click on the layer you want to animate.
Rotation Keyframes: Move the playhead to the start, click the Rotation stopwatch, move the playhead forward, and then change the rotation value.
4. Fading In and Out
-
Select Layer: Click on the layer you want to animate.
Opacity Keyframes: Move the playhead to the start, click the Opacity stopwatch, move the playhead forward, and then change the opacity value from 0% to 100% (fade in) or from 100% to 0% (fade out).
Using Effects and Presets
1. Applying Effects
-
Select Layer: Click on the layer you want to apply an effect to.
Effect Panel: Go to
Effect > Choose an effect (e.g., Blur, Distort).
Adjust Parameters: Use the Effect Controls Panel to adjust the effect settings.
2. Using Presets
-
Browse Presets: Go to
Animation > Browse Presets to open Adobe Bridge and explore presets.
Apply Preset: Drag and drop the preset onto your layer in After Effects.
Exporting Your Animation
Composition > Add to Render Queue.
Output Module: Click on the Lossless link to choose the output format.
Output To: Click on the link to choose the destination and file name.
Render: Click the Render button to export your animation.
Additional Tips
1. Keyboard Shortcuts
-
B: Set beginning of work area.
N: Set end of work area.
0 (on numeric keypad): RAM Preview.
Spacebar: Play/Pause.
2. Use Pre-compositions
-
Pre-compose Layers: Group layers into a single composition by selecting layers and going to
Layer > Pre-compose.
3. Save Often
-
Auto-Save: Enable auto-save in
Edit > Preferences > Auto-Save.
Learning Resources
-
Adobe After Effects Help Center: Adobe Help Center
Video Tutorials: Platforms like YouTube and Skillshare offer many beginner tutorials.
Online Courses: Websites like Udemy and Coursera have structured courses for learning After Effects.
With this guide, you should have a solid foundation to start creating animations in Adobe After Effects. Practice regularly and explore various features and techniques to enhance your skills. Happy animating!
Source: SPurno Animation Studio
Tags:
Related Articles
About The Author
Useful Links
Recent Posts

Best dessert recipes for breakfast which will..
- Jan 20, 2024
- /
- 18

Stylish things to do, see and purchase..
- Jan 16, 2023
- /
- 31

Government plans to test new primary school..
- Jan 07, 2024
- /
- 24

Top 10 Luxury Hotels - 5 Star Best Luxury Hotels
- Jan 11, 2024
- /
- 46
Social Links
- Like 103832
- Add to Circle 47192
- Follow Us 38291
- Writers 23871
- Follow Us 391743







